
아이피타임 멀티브리지 무선WAN설정 신호증폭방법
주말 동생 집에 가게 되었습니다.
셋탑박스 교체로 기사 방문이 있다고 하는데,
공유기 교체를 해줄까 싶어 방문하게 되었습니다.
제가 공유기를 업데이트하면서 기존에 사용하던 A2004NS
간이 나스가 가능한공유기를 갖고 갔습니다.
집은 100M급 인터넷을 사용하지만, 통신사 공유기 커버리지가 워낙 좋지 못하여
교체를 하기로 하였습니다.
동생이 컴퓨터 위치를 옮겼는데, 방에 랜선 포트가 없고 공유기까지의 거리가 너무 멀어
무선 WAN 방식으로 연결해주기로 합니다.

우선 교체한 셋톱 박스입니다. UHD 셋톱으로 변경되었는데요,
안드로이드 기반이라 간이 NAS를 구축시 영상을 바로 볼 수 있게끔 해주고자 합니다.

기가급 인터넷을 사용하더라도 공유기 및 랜 케이블이 cat6 이상이어야만 제대로 된 성능 발휘를 할 수 있습니다.
기가인터넷은 아니지만 나중을 위해 케이블을 연결해두었습니다.
이렇게 메인 공유기는 설치해두었고요 이제 문제의 방으로 이동합니다.

혹 추가 공유기 없이 마루에 있는 공유기와 통신이
가능하지 않을까 하여 USB 타입 무선랜카드를 갖고 와보았습니다.
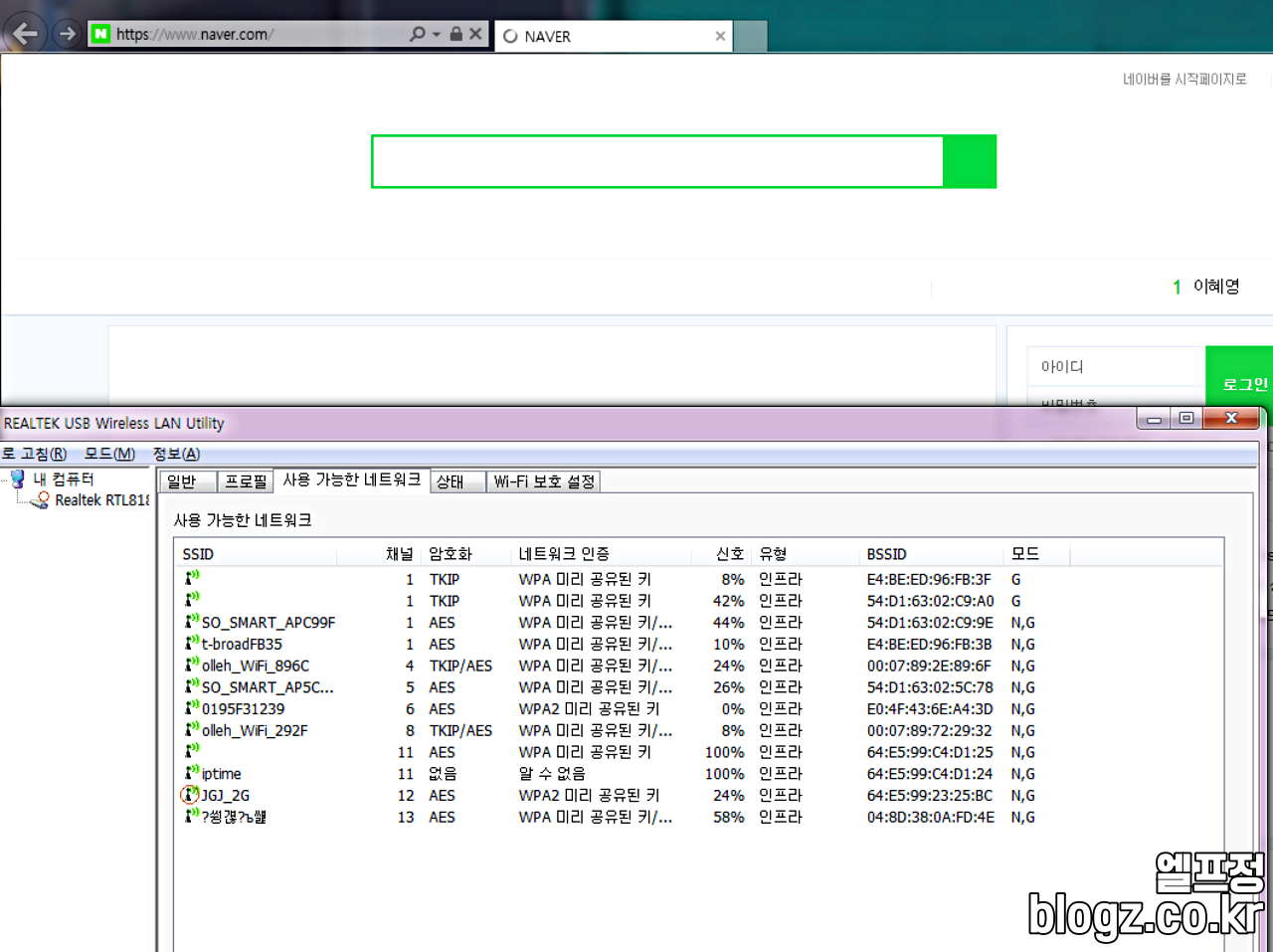
결과는 참혹 JGJ_2G의 신호 24%랍니다.
워낙 성능을 기대하기 힘든 USB일뿐더러 벽을 2개 통과하다 보니
사용이 불가능하다고 봐야 할 것 같습니다.

그리하여 파트 2실행
우선 멀티 브리지를 이용하여 연결을 해봅니다.
거실 공유기>허브 공유기>USB 랜카드 를 통해 통신을 시도하는 과정입니다.
우선 공유기를 PC와 연결 후 기본적인 작업이 필요합니다.
허브 공유기의 1번 포트를 유선으로 PC와 연결한 뒤 192.168.0.1로 접속하여줍니다.

가장 먼저 DHCP 기능을 꺼주어야 합니다.
해당 공유기의 펌웨어 버전이 너무 낮아 위와 같이 표시되나,
최신 버전인 경우 DHCP 기능 중단이라는 버튼으로 표시될 것입니다.
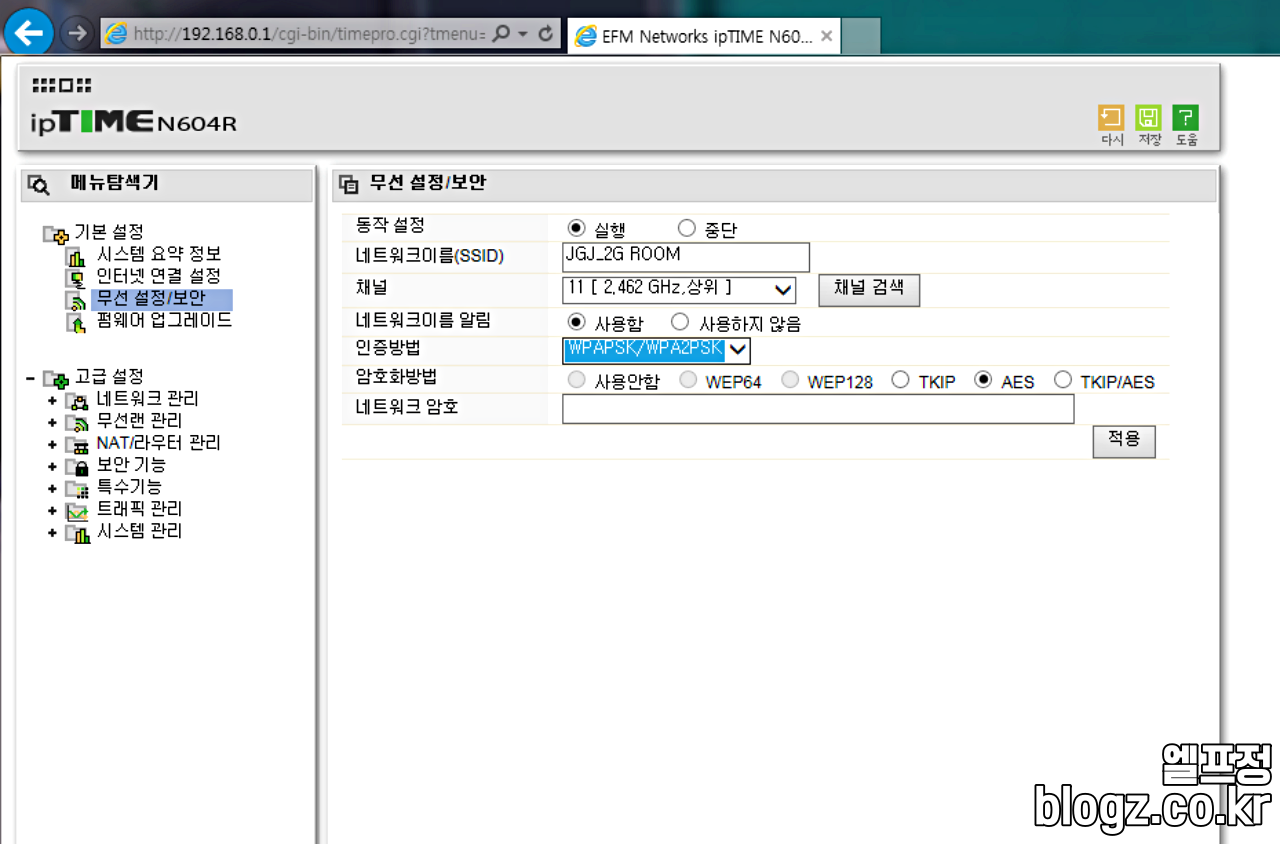
다음으로 허브 공유기의 무선 설정을 해줍니다.
메인 공유기와 동일한 이름으로 설정해도
PC와 모바일에서는 신호가 더 센 신호로 자동으로 표기되지만,
포스팅 및 테스트를 위하여 다르게 설정해보았습니다.
 마지막으로 멀티 브리지로 사용을 체크한 후 연결할 AP 검색을 선택
마지막으로 멀티 브리지로 사용을 체크한 후 연결할 AP 검색을 선택
거실에 있는 공유기를 잡아주면 됩니다.

다시 USB 무선랜카드로 검색을 해보니 바로 옆에
서브공유기가 있어서 JGJ_2G_ROOM의 신호가 100%로 잡힙니다.
설정 후 속도 테스트를 해보았습니다.

거실 공유기의 비해 서브 공유기가 워낙 저가 상품인데다, 무선 USB도 장난감 수준이라
위와 같은 속도가 보입니다.
간단한 웹서핑을 하기에는 충분할 수 있으나,
노트북도 아니고 이동을 해서 사용하는 것이 아니니
무선 WAN 설정으로 변경해보았습니다.
공유기의 무선 멀티 브리지 설정화면에서
무선 WAN로 사용 버튼만 눌러주면 됩니다.
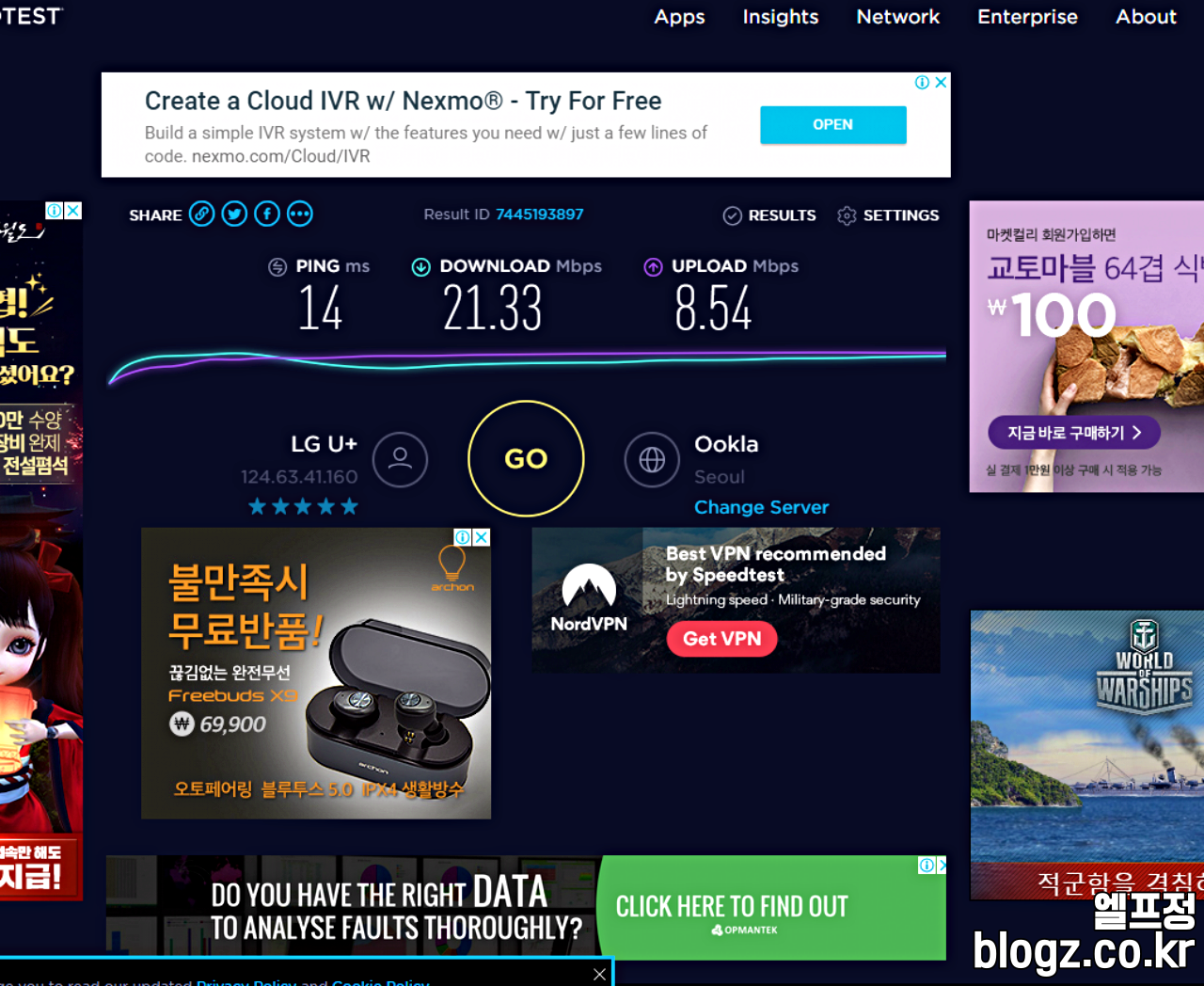
무선 WAN로 연결 시
거실 공유기>서브 공유기>유선으로 PC 연결
위 방법보다 1단계 과정을 덜 거치게 되어 신호 유실이 보다 적습니다.
FPS 같은 게임을 하지 않는다면 간단한 PC 작업에는 문제가 없는 성능을 뽑아냅니다.
만약 이 성능이 만족스럽지 않다면 서브 공유기를 조금 더 고가의 공유기로 설치한다면 좋은 성과를 기대해볼 수도 있습니다.
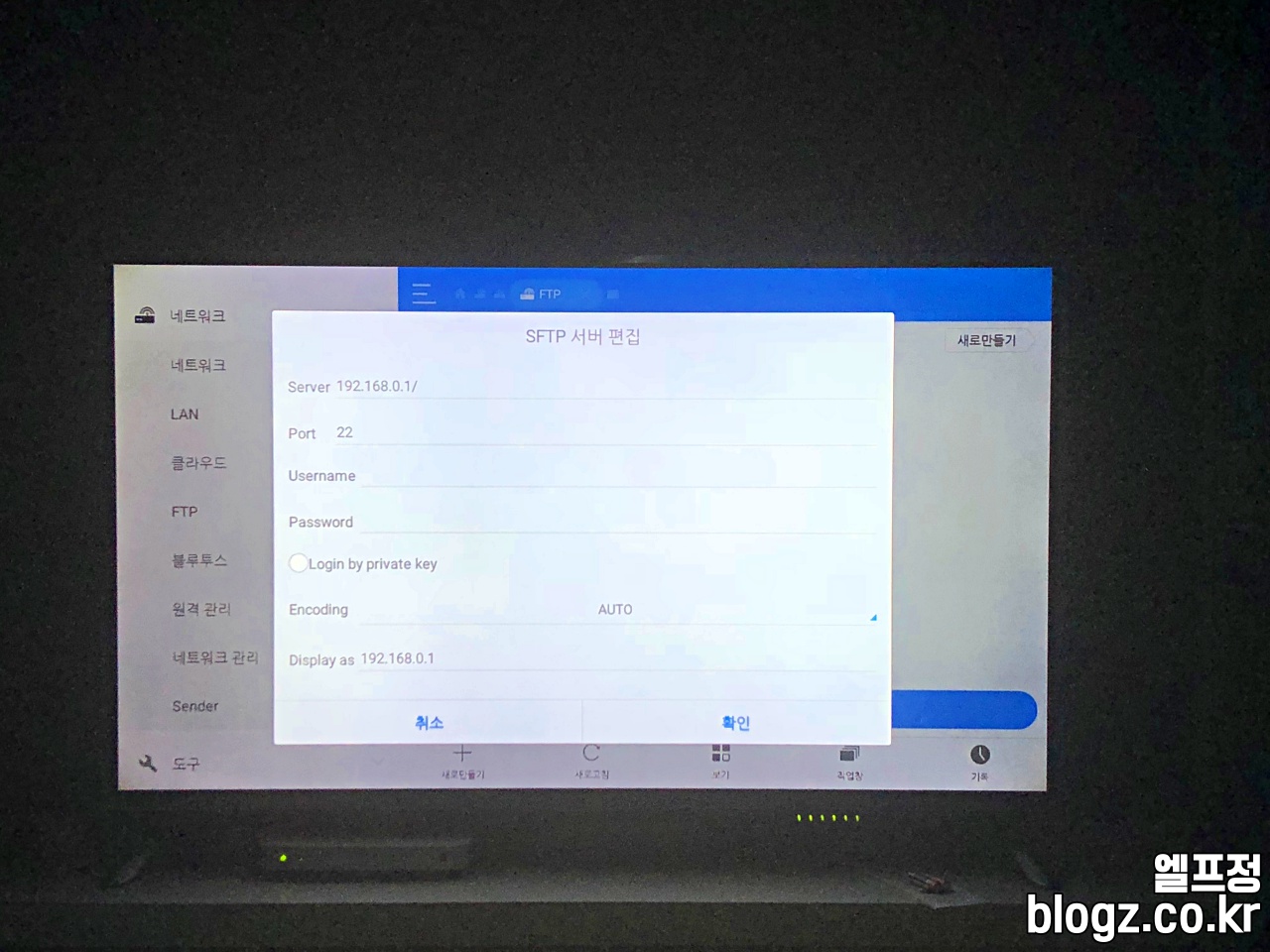
마지막으로 간이 NAS를 설정 후 셋톱박스의 DSFILE 앱을 설치 후 연결을 해주었습니다.
신호증폭이 필요하거나, 데스크톱 PC를 무선으로 연결하고 싶다면 위와 같은 방법을 이용해보시기 바랍니다.
사진이나 자료가 워낙 부족하여 말로 대처하였는데요,
궁금한 점이나 필요하신 부분은 댓글을 남겨주시면 바로 답변드리겠습니다.


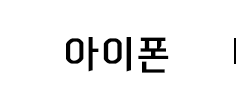



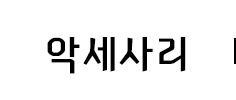

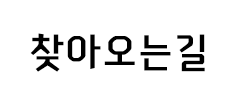
물론 가능합니다 🙂
제가 갖고 간 서브 공유기가 5G를 지원하지 않는 모델이라 검색이되지않아 그렇습니다 ㅠ_ㅠ
서브 공유기 또한 5G를 지원한다면 더욱 좋은 성능을 기대해볼 수 있습니다
설정은 2G밖에안되나요 ?5G 공유기를 쓰고잇는데요