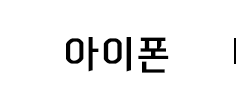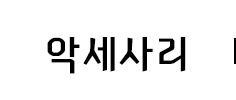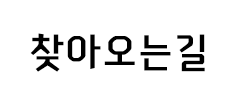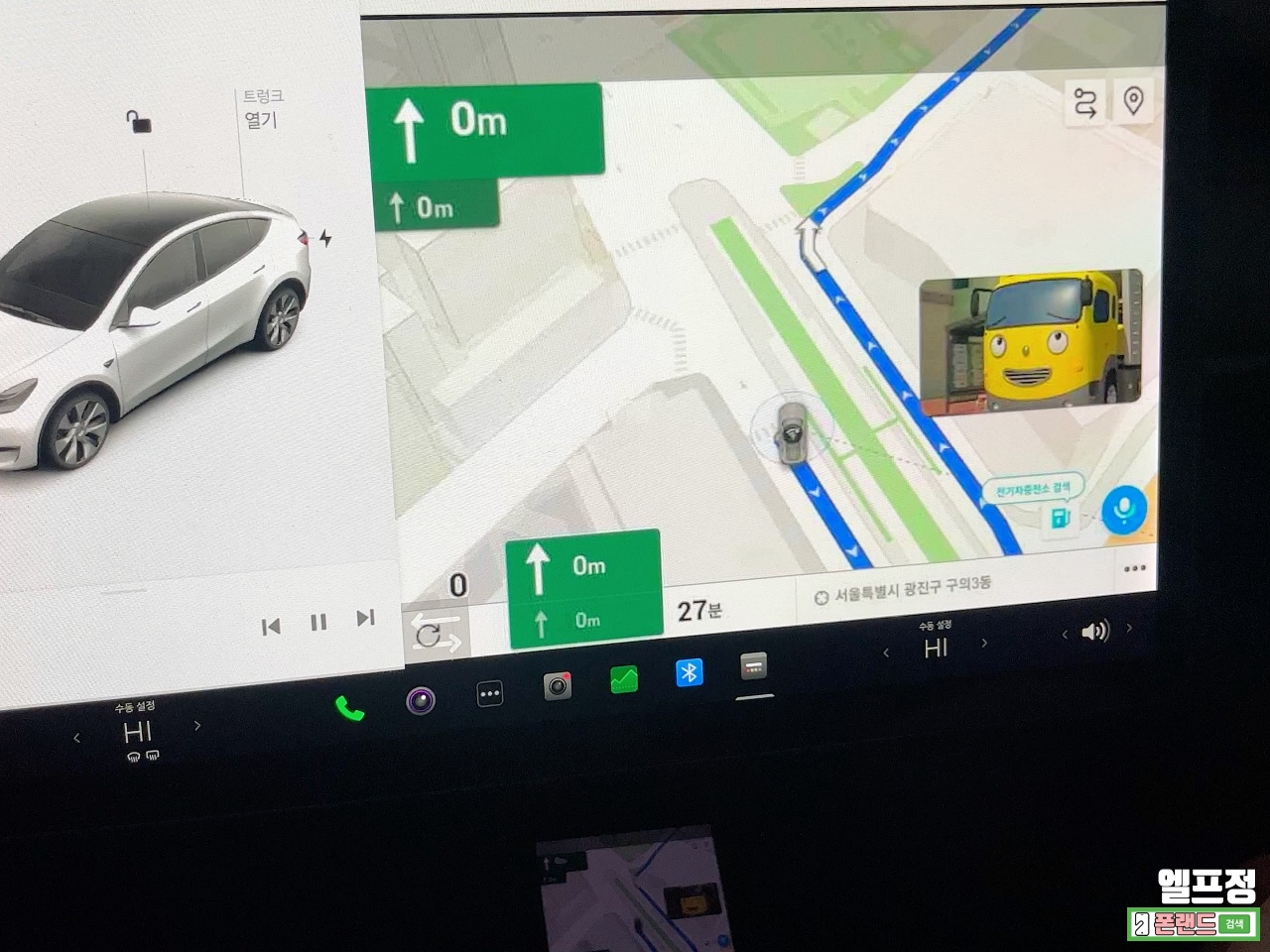
테슬라 미러링 방법 종결합니다 효율성 100%
오랜만에 포스팅을 하게 되었습니다.
혼자 알고 있기 너무 아까운 정보라서 포스팅을 안 할 수가 없었습니다.
최근 테슬라로 변경하면서 만족스러운 테슬라 라이프를 즐기고 있는데요,
테슬라 오너라면 아쉬운 점이 있으실 겁니다.
내비게이션의 아쉬움..
테슬라는 카플레이나 안드로이드 오토를 지원하지 않아
티맵을 사용할 수가 없습니다.
이러한 이유로 대다수의 오너들이 차량 내부에 있는 태블릿 화면에
티맵을 띄우기 위해 미러링 / 카 플레이 방법을 찾아다니실 겁니다.
해당 포스팅은 아직 미러링 방법을 찾고 계신 사용자나,
TeslaMirror를 이용하고 있는 사용자가 보다 효율적으로
사용할 수 있는 방법을 소개하고 있습니다.
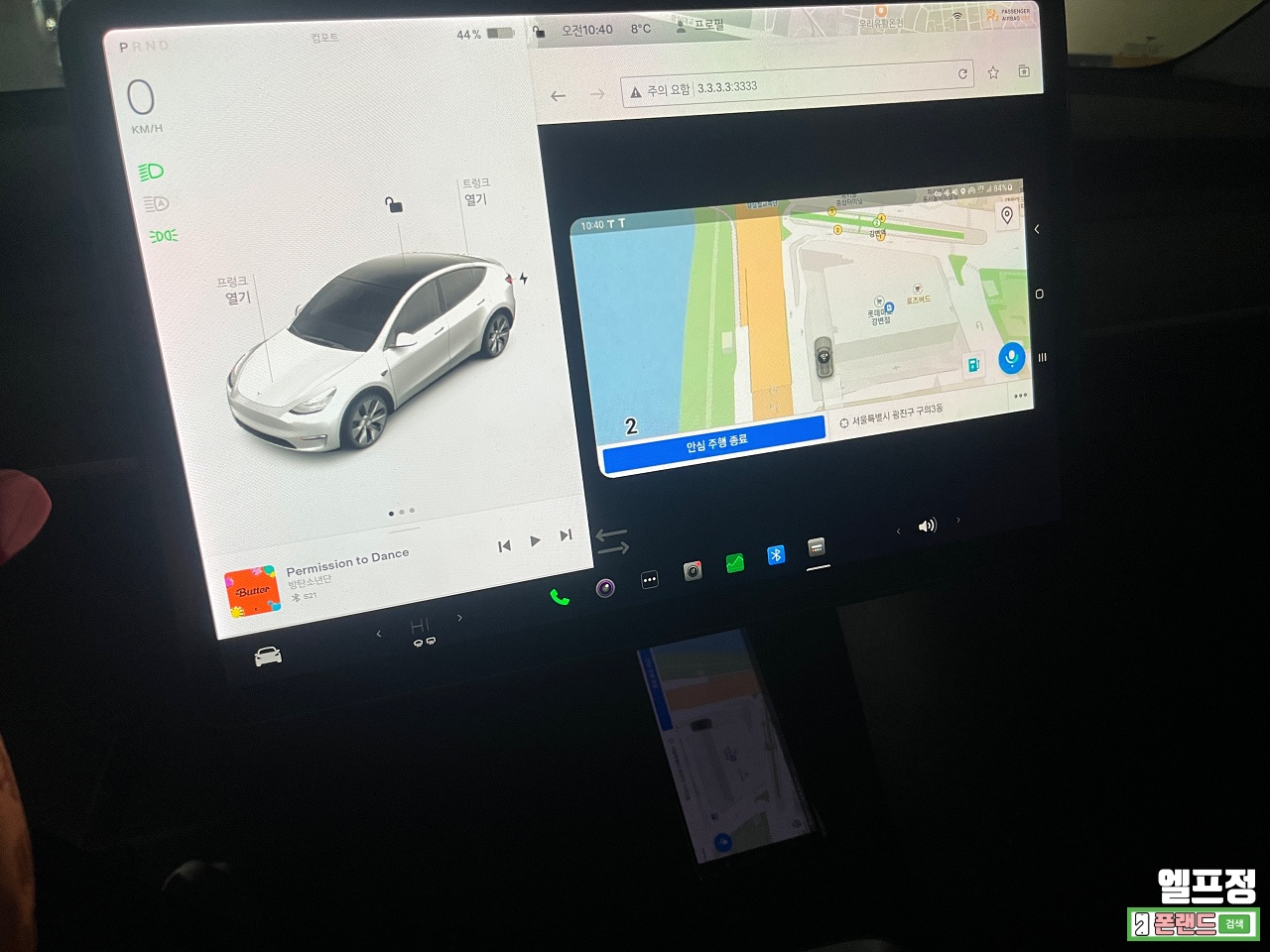
Teslaa / screen stream over http / TeslaMirror
등의 미러링 앱이나 카플레이 방식을 대부분 사용해 보았으나
결과적으로 최근 업데이트되면서 편의성을 대폭 증가시킨 TeslaMirror 앱을 이용하여 사용하는 것이
가장 좋다고 생각됩니다.
(요즘에는 알리발 카플레이 제품이 10만 원 내외에 판매되고 있으니, 미러링이 목적이 아닌 카플레이만을 이용하신다면
알리니 발 제품도 충분히 좋은 대안이 될 수 있을 것 같습니다.)
카플레이의 경우 유튜브나 영상을 볼 수 없고 카플레이를 지원하지 않는
앱을 모니터에서 볼 수 없다는 단점이 있습니다.
주행 중 영상 시청은 불법입니다. 자녀들에게 틀어주기 위함입니다
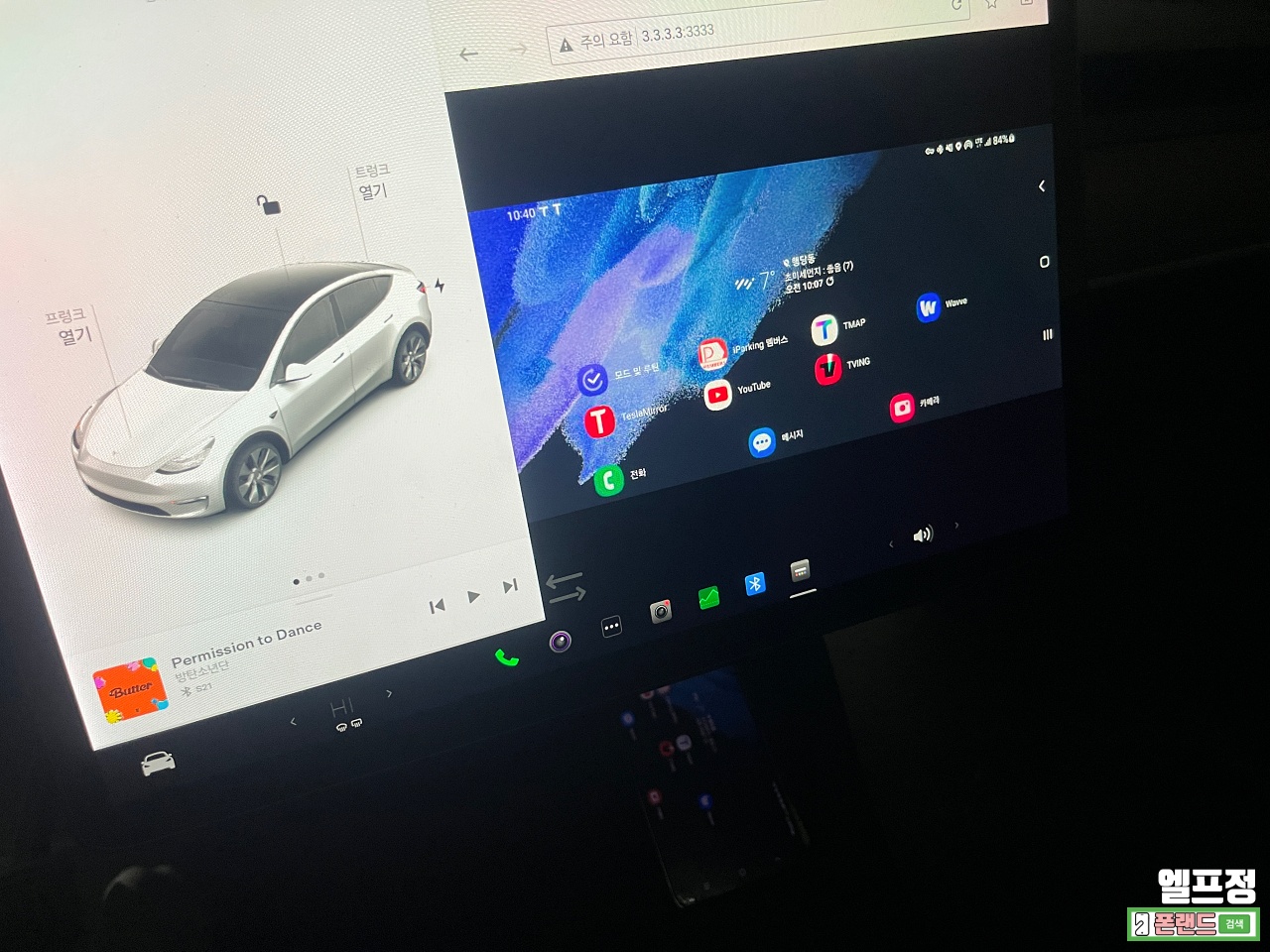
TeslaMirror 앱은 최근에 업데이트되면서 미러링 되는 웹브라우저에서 화면 터치 시
호스트 기계에서 작동이 되는 기능이 추가되었습니다.
불법 다운로드 시 지속적인 업데이트가 불가능하기 때문에
유료로 결제 후 다운로드하시는 것이 좋을 것 같습니다.
위 화면이 TeslaMirror를 이용하여 기본 태블릿에 화면을 띄운 상태입니다.
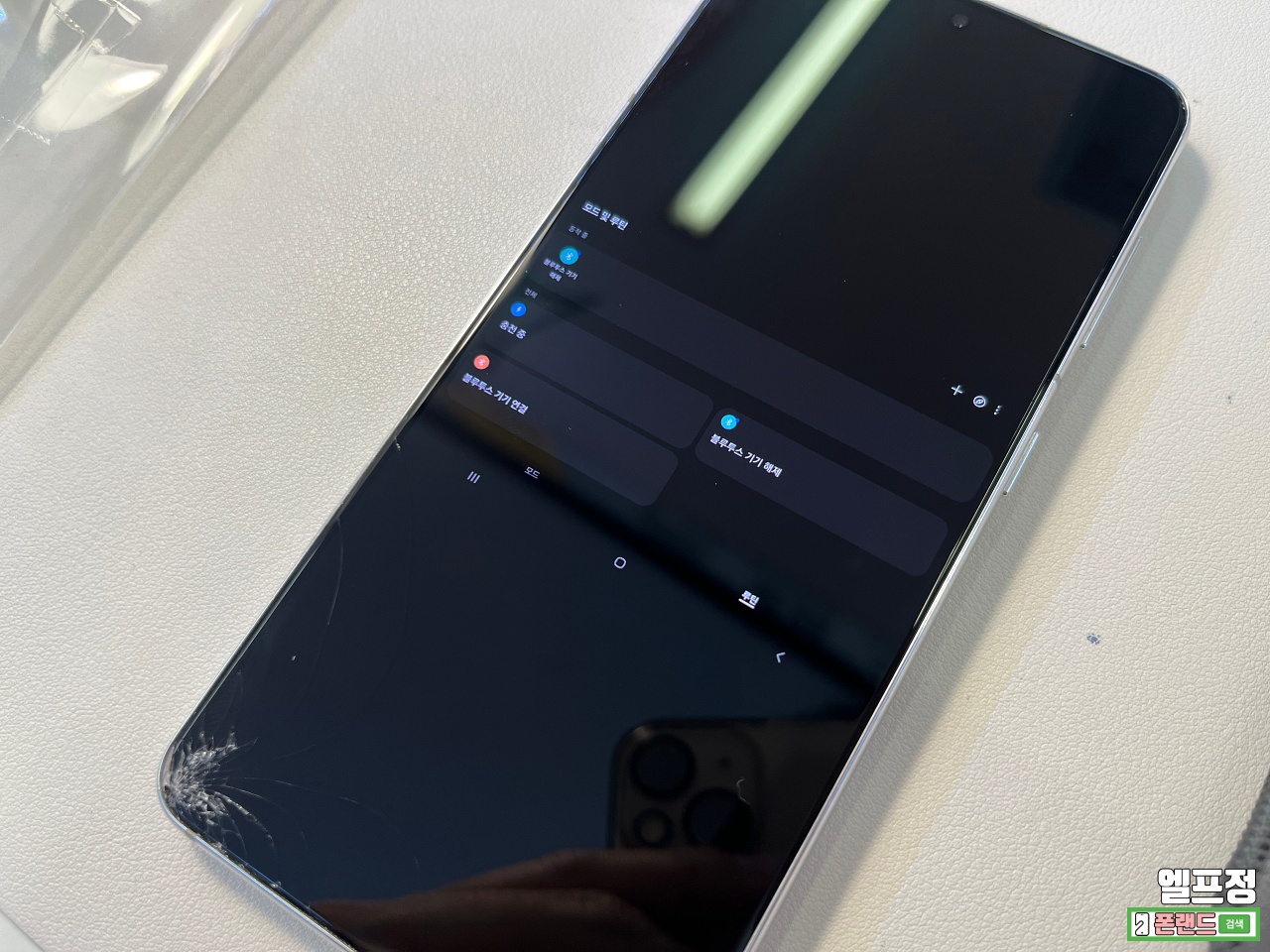
여기에 빅스비 루틴을 이용하면 편의성이 한층 더 높아집니다.
테슬라 차량의 운전석 문을 열시 블루투스가 자동으로 활성화되기 때문에,
차량과 휴대폰의 블루투스 연결을 기점으로 핫스팟을 켜고
블루투스가 해제되면 핫스팟을 끄고 절전모드로 변경되게 한다면
배터리 걱정은 할 필요가 없습니다.
무선 충전이 시작되면 화면 밝기를 1로 낮추는 옵션을 추가한다면
주행 시 휴대폰 화면으로 인해 눈이 부신 경우도 막을 수 있습니다.
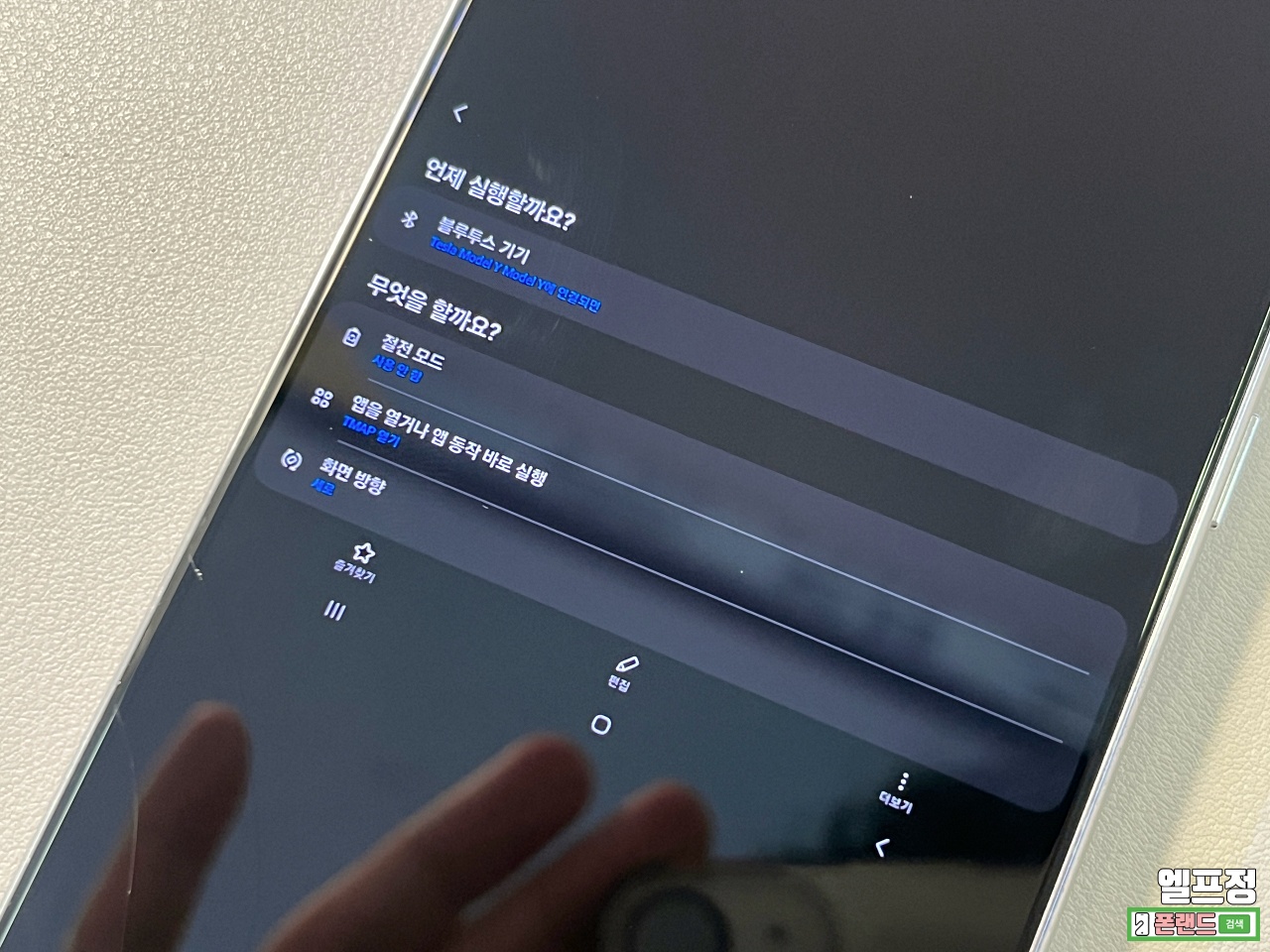
저 같은 경우 차량에 탑승 시 자동으로 T맵을 실행하게 하여
음성으로 아리를 호출해 노래를 틀거나 목적지를 지정할 수 있습니다.
라이젠 모델이 아닌 아톰 프로세서임에도
사용하지 않는 갤럭시S21을 이용하여 미러링을 하기 때문에
딜레이 없이 훌륭한 속도로 이용이 가능합니다.
–
액정이 깨졌으나 사용에 지장이 없는 S21의 수출가는 15만 원
내외입니다.
차후 수출 보낼 기계에서 위와 같은 기기들을 추려내어
미러링 세팅을 완료해서 판매를 해볼까도 생각 중입니다.
–
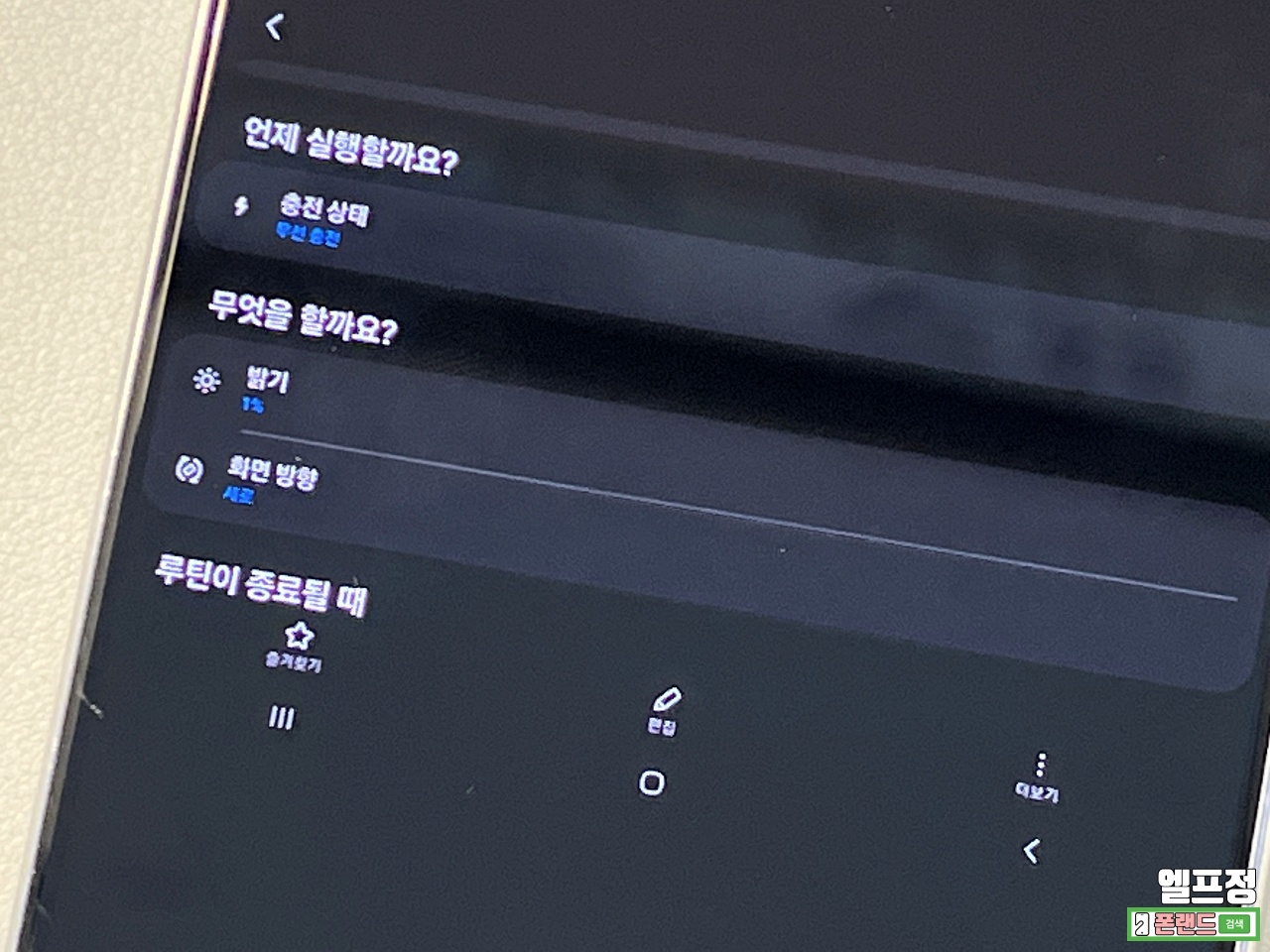
빅스비 루틴은 꽤나 다양한 옵션들을 제어할 수 있어
실용성을 극대화할 수 있으니 꼼꼼히 확인을 해보시는 것도
좋을 것 같습니다.

위 방법까지는 많은 분들이 실제로 사용을 하고 계실 수도 있을 것 같습니다.
단 이 방법까지 하신 분은 없으리라 생각됩니다.
테슬라 태블릿의 화면비는 4:3 정도로 정사각형에 가까운 반면
갤럭시 S21의 화면비는 20:9 비율로 많은 부분을 사용 못 하게 되어
상당히 아쉬움이 남았습니다.
테슬라의 액정을 바꿀 수 없으니 휴대폰의 해상도를 위 화면처럼 변경해 주었습니다.
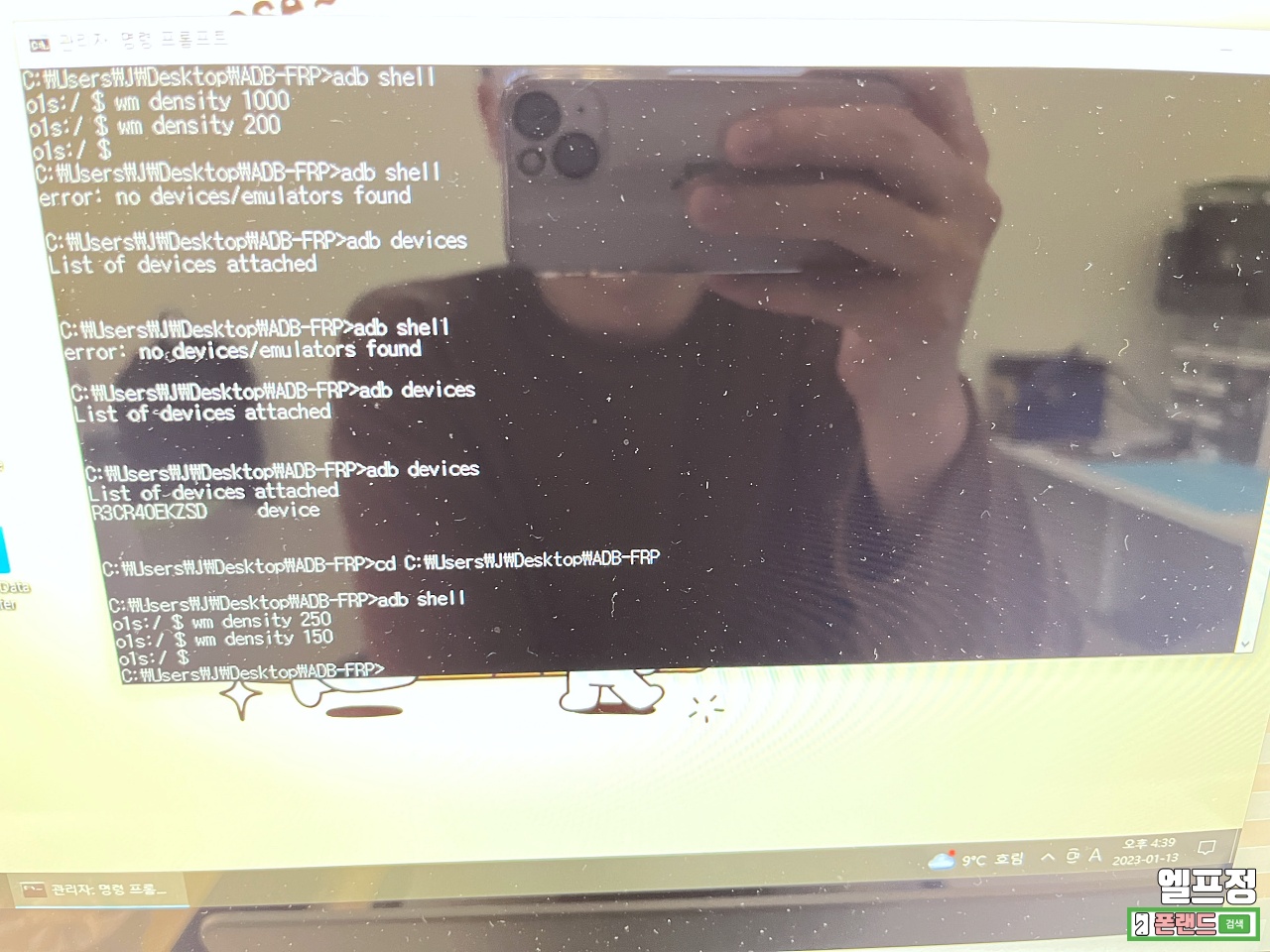
방식은 제법 간단? 합니다.
ADB 을 이용하여 화면 해상도를 변경해 주는 것인데요,
휴대폰의 개발자 옵션에서 USB 디버깅을 활성화한 뒤
PC와 연결하여 ADB 파일로 명령어를 넣어주면 됩니다.
adb devices
adb shell
를 차례로 입력한 뒤
ex1)
wm size 640×480
wm density 150
ex2)
wm size 768×576
wm density 160
(둘중 더 선호하는 해상도로)
을 추가로 입력하시면 됩니다
재부팅을 하지 않더라도 즉시 화면이 변동되니
기종에 따라 조금씩 수정을 해주시면 될 것 같습니다.
수차례 차량을 왔다 갔다 해본 결과 위 해상도와
DPI가 테슬라의 화면과 매치가 잘 되었습니다.

DPI의 따라 상단 메뉴바 화면이 위처럼 비정상적으로 보이기 때문에
wm density 명령어를 통해 적합한 정도를 찾아야 합니다.
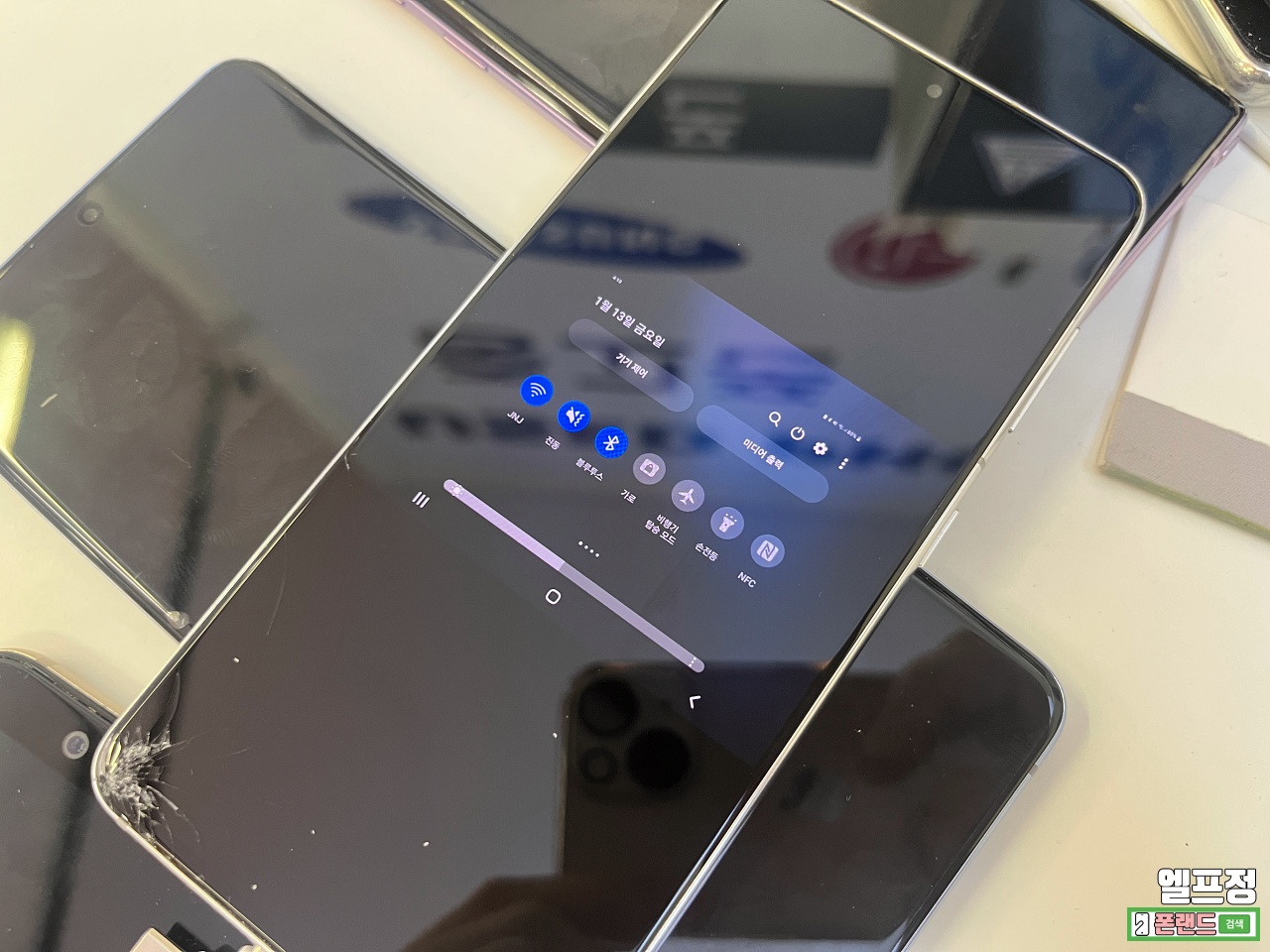
위 화면이 DPI 150 화면입니다.
시안성이 가장 좋고 조작에도 적합하였습니다.