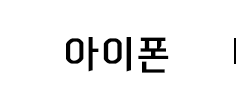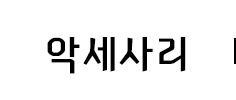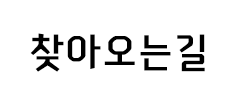아이맥 SSD 교체로 날개를 달아주었습니다
안녕하세요. 집에서 사용하고 있는
아이맥 21.5인치 2015 모델입니다.
CPU도 준수 하고 램이 8GB 나 되기에
가정용에서 사용하기에 충분한
스펙을 갖추고 있습니다.
그런데 말입니다.
2015 4K 21.5 인치모델에는
웬일인지 퓨전 드라이브가 아닌
일반 HDD 가 장착되어있습니다.
게다가 RPM이 5200이라니요,
대놓고 돈 주고 업그레이드를
하라는 뜻 아닌가요?
이러한 문제 때문에 저처럼 SSD 교체를
하는 사용자들이 정말 많이 계십니다.
그럼 교체 방법 한번 보실까요?

탈 거전 설정에서 미리 확인해봅니다.
APPLE HDD 제품명이 확인이 되네요.
왜 이런 녀석을 넣었는지 다들 의아해하십니다.

작업을위해 푹신한 매트리스 위에서
액정패널을 분리해줍니다.
2011 모델까지는 자석으로 된
액정만 제거한 뒤 LCD 패널을
따로 분해하는 방식이었지만
2012부터는 액정과 유리를
통째로 분리해주어야 합니다.
부착방식은 놀랍게도 양면테이프입니다.

양면 테이프의경우 열을주어
제거하면 보다 쉽게 제거가가능한데요
집에는 마땅한 열처리 공구가
없으므로 드라이기를
이용하여 열처리를해줍니다.
처리를 하고 안 하고 가
액정을 분리 하는 과정에서
큰 차이를 보입니다.

카드나, 여성분들이 화장품을
덜어낼 때 사용하는 스파튤러를 이용해서
조심조심 벌려주시면
쉽게 열 수 있습니다.
(와이프 등짝 스매싱 조심하세요)

다음으로는 디스플레이와
연결되는 케이블 분리입니다.
위쪽 케이블은 잡아당겨
쉽게 제거가 가능하지만, 두 번째 케이블의 경우
클립을 뒤로 젖힌 후에
조심스레 당겨주시면 제거 해줍니다,
예민한 케이블이니
손상되지 않게 절대 조심해줍니다.

케이블 2개를 모두 제거하였다면,
액정을 완전히 젖힌 후
하단부 테이프도 제거하여줍니다.
 모습을드러낸 HDD녀석입니다.
모습을드러낸 HDD녀석입니다.

작업이완료되면 다시 테이프를 붙이는
작업을 하는데요, 미리 기존 테이프를 제거해줍니다.
이때 스티커 제거제와 같은 제품은 절대 삼가주시고,
이처럼 손톱이나 핀셋을 이용하여 집은 뒤
살살 돌려가며 제거하면 쉽게 제거 가능합니다.

아주아주 깔끔하게 제거가 가능합니다 🙂


여기까지 완료하셨다면! 치킨타임!
치킨을 먹어줍니다.
(죄송합니다. 사실 하드를
제거하려고 나사를 확인하니
신나게 SSD를 구매하고 갖고 온 뒤라
전혀 생각지 못하였습니다.
이미 분해를 다 해놓은 터라
다시 사무실에 방문하여 T10 규격의
별 드라이버를 챙기면서 치킨을 사 왔습니다.)

가져온 맥용 공구입니다.
T6 T8 외 다양한 별 드라이버와
렌치가 있지만 여기서 필요한 건
T10 별 드라이버입니다. 반드시
해당 공구를 구비한 후 SSD 교체를
진행하시길 바랍니다.

자 이제 전용 공구도 갖췄겠다
기존 HDD를 탈거하여줍니다.

그런데? 해당 아이맥은 국내 정발 아이맥인데다
한 번도 개봉했던 적이 없는데 이게 뭘까요,
간혹 아이폰을 분해해보면 지문이 찍혀 잇거나,
테이프 필름지가 내부에 그대로 있는 경우가 있던데,
같은 맥락인 것 같습니다. 뭐 실수로
떼지 못한 것 같으니 넘어가 줍니다.

다음으로 이번에 투입될 선수소개 입니다.
제가 삼성 SSD 840 시리즈를 좋아한다고
여러 번 블로그에 언급했었는데요,
250 모델을 중고로 보던 중 PRO 제품을 저렴하게
판매하시는 분이 있어 직접 구매를 해왔습니다.
EVO 모델은 TLC ,
PRO 모델은 MLC로 제조 되는데요,
MLC는 쓰기 속도와 수명이 우월하다고 하지만,
솔직히 체감은 크게 되지 않습니다.
하지만 아주 저렴하게
잘 데려왔으니 기분 좋게 심어줍니다.

케이블을 끼워 넣어주실 때 왼쪽에
스피커 부분의 나사 2개를 풀면 스피커가 좌측으로 밀리는데요,
살짝 밀어주신 뒤 케이블을 연결하셔야 합니다.
그러지 않고서는 도저히 작업이 불가능하네요

이렇게 자리를 잡아주었다면
다시 고정 브라켓을 설치하여 마무리해줍니다.

다음으로 리필킷 테이프를 부착하여주는데요
좌측 상단부터 시계방향으로 1~5번까지
차례대로 부착하여주시면 됩니다.
위 사진처럼 깔끔하게 부착을 해주세요~

그리고 바로 붙이시면 안 됩니다~
액정 측에도 제거되지 않은 테이프가
있으니 아까와 동일한 방법으로 제거하여줍니다.

이렇게 테이프를 제거하지않은
상태에서 부팅을 하여 정상적으로 화면이 나타나는가,
구동은 잘 되는가를 확인한 뒤
살짝 열어 테이프 필름을 제거한 뒤
다시 닫아주면 모든 작업이 완료되겠습니다~
방금 윈 10까지 모두 설치가 완료되었는데요,
재부팅되는 속도가 역시 말도
안 되게 빨라진 것을 느낄 수 있었습니다.